Slider Automation: 3 Easy Methods

Sliders are a common feature in modern web applications, allowing users to set values within a specified range - like adjusting a price filter, selecting a date, or setting volume levels. While sliders offer a smooth and intuitive experience for users, they can be challenging to automate effectively in UI tests due to their interactive nature.
In this post, we'll explore three powerful methods for automating slider components: drag-and-drop, keyboard-based interactions, and direct value injection. Each approach has unique strengths and limitations, and we'll walk through how to implement them while highlighting which scenarios each method best serves.
Overview of Slider Automation Challenges
Automating sliders can present unique challenges for QA engineers due to the interactive and variable nature of these components. Unlike static elements, sliders require precise movements, accurate value settings, and often respond differently across browsers and devices. Let's look at some common issues encountered when automating sliders:
1. Ensuring Accuracy in Setting Values
Sliders often represent a continuous or range-based scale, making it crucial to set values accurately for testing specific cases. For instance, a slider might allow selecting a value from $10 to $300, and ensuring it lands precisely on a value such as $150 requires precise control. However, small increments, range limits, and the slider's visual positioning make exact value selection challenging. Different browsers may also interpret movements or keyboard inputs slightly differently, which can introduce inconsistencies in automation results.
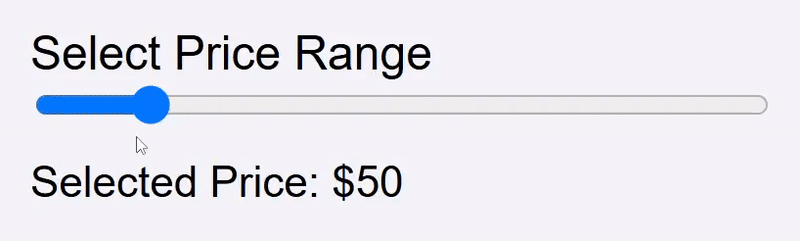
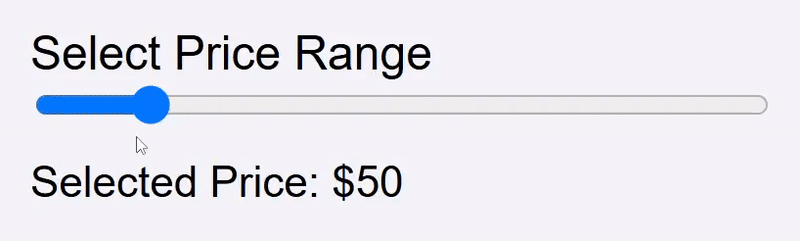
Slider Component in Action
2. Handling Browser Differences and Inconsistencies
Sliders are prone to browser-specific quirks that can make automation unpredictable. For example, drag-and-drop actions may work differently in Chrome compared to Firefox, or the way keyboard interactions are handled might vary slightly. Additionally, each browser has its rendering engine, which can influence how the slider responds visually and interactively. Automating sliders across multiple browsers often requires additional handling or adjustments to ensure that actions produce consistent results.
3. Testing Both Desktop and Mobile Behaviors
In a mobile context, sliders are often adjusted using touch gestures, such as swiping or tapping, rather than mouse or keyboard input. Mobile interactions introduce another layer of complexity, as simulating these gestures requires touch-based events. Testing desktop and mobile behaviors may demand separate handling within tests, as a slider automation method that works on a desktop may not translate smoothly to mobile devices. Ensuring compatibility across both platforms is crucial for providing a consistent user experience.
4. Choosing the Right Automation Approach for Specific Needs
Each slider automation approach - drag-and-drop, keyboard-based interactions, and direct value injection - has its strengths and limitations. For instance, while drag-and-drop closely simulates user behavior, it can be imprecise for targeting exact values. Keyboard interactions may offer more control but only work if the slider supports keyboard input. Direct value injection is quick and accurate but bypasses user interactions entirely. Choosing the right method depends on the specific goals of the test, whether it's simulating real user interactions, achieving precise values, or focusing on functionality over UI responsiveness.
Method 1: Drag-and-Drop Actions
The drag-and-drop approach for automating sliders closely mimics real user interactions by using pointer events to move the slider thumb across a defined track. This method allows the test to emulate how a user would click and drag the slider to adjust values, making it especially useful for end-to-end testing. By calculating specific pixel positions, we can direct the slider to particular values along the track.
Pros:
Cons:
Code example
In the following test, we use Playwright to simulate drag-and-drop actions that move a slider between minimum, midpoint, and maximum values on the range.
The test starts by navigating to the page containing the slider. Be sure to update the URL to point to the correct location of your slider page, whether it's a local file or a hosted URL.
test("Drag-and-Drop Actions", async ({ page }) => {
await page.goto("your-website-url");
Next, we select the slider element on the page using its CSS selector, #priceRangeSlider. This slider reference will be used to interact with and retrieve information about the slider in the following steps.
const slider = await page.$("#priceRangeSlider");
Now, we retrieve the boundingBox of the slider, which provides details about its position and dimensions. We specifically store the startX position and sliderWidth, which we'll use to calculate exact x-coordinates for setting specific slider values.
const boundingBox = await slider.boundingBox();
const startX = boundingBox.x;
const sliderWidth = boundingBox.width;
We define three target positions based on the slider's starting point (startX) and width:
const minPosition = startX;
const midPosition = startX + sliderWidth / 2;
const maxPosition = startX + sliderWidth;
To move the slider to the minimum position, we simulate a drag-and-drop action:
Finally, we verify that the slider's displayed value is 10 using an assertion. This checks that our action correctly set the slider to the expected minimum.
await page.mouse.move(startX, boundingBox.y + boundingBox.height / 2);
await page.mouse.down();
await page.mouse.move(minPosition, boundingBox.y + boundingBox.height / 2);
await page.mouse.up();
expect(page.locator("#sliderValue")).toHaveText("10");
Now, we repeat the same steps to set the slider to the midpoint position:
await page.mouse.move(startX, boundingBox.y + boundingBox.height / 2);
await page.mouse.down();
await page.mouse.move(midPosition, boundingBox.y + boundingBox.height / 2);
await page.mouse.up();
expect(page.locator("#sliderValue")).toHaveText("155");
Finally, we move the slider to the maximum position:
await page.mouse.move(startX, boundingBox.y + boundingBox.height / 2);
await page.mouse.down();
await page.mouse.move(maxPosition, boundingBox.y + boundingBox.height / 2);
await page.mouse.up();
expect(page.locator("#sliderValue")).toHaveText("300");
});
Best Use Cases
This method provides a high-fidelity simulation of user behavior, making it ideal for scenarios that require a realistic interaction test, particularly where the focus is on the user experience. In cases where precision or efficiency is prioritized, however, alternate methods may offer more control and reliability.
Method 2: Keyboard-Based Interactions
This method uses keyboard events, such as ArrowRight and ArrowLeft, to incrementally adjust the slider's value. It's especially useful for testing accessibility and fine-tuning precise values since many users rely on keyboard navigation, and this method simulates a real-world interaction for them.
Pros:
Cons:
Code example
The test begins by navigating to the URL of the page containing the slider component. Update the URL to point to the correct location of your slider page.
test("Keyboard-Based Interactions", async ({ page }) => {
await page.goto("your-website-url");
We select the slider using its #priceRangeSlider ID and set focus to it. This is essential for receiving keyboard events, as only the focused element will respond to key presses in the test.
const slider = await page.$("#priceRangeSlider");
await slider.focus();
We define a helper function, setSliderValue, to incrementally adjust the slider to the target value. This line retrieves the current value of the slider and stores it in currentValue, which will be used in the upcoming loops to control the slider's movement.
async function setSliderValue(targetValue) {
let currentValue = await page.evaluate((el) => el.value, slider);
In this loop, we press ArrowRight to increase the slider value until it reaches the target. After each key press, we retrieve the slider's updated value to check if it matches targetValue. The loop continues until the slider reaches or exceeds targetValue, simulating how a user would interact with it by pressing the right arrow key.
while (parseInt(currentValue, 10) < targetValue) {
await slider.press("ArrowRight");
currentValue = await page.evaluate((el) => el.value, slider);
}
This second loop does the opposite: it presses ArrowLeft to decrease the slider value until it reaches the target. This is useful if we want to move the slider left (to a lower value) and is a crucial part of simulating keyboard-based interactions, where each adjustment relies on an individual key press.
while (parseInt(currentValue, 10) > targetValue) {
await slider.press("ArrowLeft");
currentValue = await page.evaluate((el) => el.value, slider);
}
Finally, we call setSliderValue for several target values (e.g., 10, 50, 150, and 300) to confirm that the slider correctly adjusts to each specified point. Each call is followed by an assertion that checks if the displayed value matches the target value, ensuring the slider responds accurately to keyboard-based control.
await setSliderValue(10);
await expect(page.locator("#sliderValue")).toHaveText("10");
await setSliderValue(50);
await expect(page.locator("#sliderValue")).toHaveText("50");
await setSliderValue(150);
await expect(page.locator("#sliderValue")).toHaveText("150");
await setSliderValue(300);
await expect(page.locator("#sliderValue")).toHaveText("300");
});
Best Use Cases
This method is robust for ensuring both precision and accessibility, providing a clear view of how keyboard interaction impacts the slider's usability.
Method 3: Direct Value Injection
This method directly sets the slider's value in the DOM using JavaScript, bypassing any user interaction. By directly updating the slider's internal state, it allows for rapid testing and eliminates the need to go through intermediate steps, such as mouse movements or key presses.
Pros:
Cons:
Code example
The test begins by navigating to the URL of the slider component. Be sure to replace the path with the correct location of your HTML file or hosted website.
test("Direct Value Injection", async ({ page }) => {
await page.goto("your-website-url");
We define a helper function, setSliderValueDirectly, which uses page.evaluate() to execute JavaScript in the browser context. Inside evaluate, we locate the slider by its priceRangeSlider ID and set its value directly with slider.value = targetValue. To ensure the display updates, we dispatch an input event on the slider. This approach makes the slider reflect the new value immediately without needing any intermediate interactions.
async function setSliderValueDirectly(targetValue) {
await page.evaluate((targetValue) => {
const slider = document.getElementById("priceRangeSlider");
slider.value = targetValue;
slider.dispatchEvent(new Event("input"));
}, targetValue);
}
In this final segment, we call setSliderValueDirectly with specific target values - 10, 50, 150, and 300 - and verify the slider reflects these values by checking that the text displayed in #sliderValue matches the target value. This approach quickly sets and verifies each value, providing an efficient means to test a range of slider positions without user-like interactions.
await setSliderValueDirectly(10);
await expect(page.locator("#sliderValue")).toHaveText("10");
await setSliderValueDirectly(50);
await expect(page.locator("#sliderValue")).toHaveText("50");
await setSliderValueDirectly(150);
await expect(page.locator("#sliderValue")).toHaveText("150");
await setSliderValueDirectly(300);
await expect(page.locator("#sliderValue")).toHaveText("300");
});
Best Use Cases
Direct value injection is optimal for functional testing scenarios, where efficiency and stability are prioritized over mimicking exact user behavior. This method ensures the slider can reach and display intended values without external influences like UI delays or animation.
Conclusion
Automating slider components can be challenging, as each approach to testing offers unique advantages and trade-offs. Choosing the right method depends on our testing needs - whether we're verifying the core functionality of the slider, focusing on accessibility, or testing the exact user experience. By understanding the strengths and limitations of each approach, we can make informed decisions and select the best method for our specific requirements.
Here's a summary of the methods discussed in this blog post:
| Method | How It Works | Pros | Cons | Best Use Cases |
|---|---|---|---|---|
| Drag-and-Drop Actions | Simulates user behavior by moving the slider thumb. | Closely replicates real user behavior, ideal for UI testing. | Can be less precise for large ranges, may have browser quirks. | Visual or UX testing, end-to-end tests for real-world behavior. |
| Keyboard-Based | Adjusts the slider incrementally using arrow keys. | Precise adjustments, supports accessibility testing. | Slower, may not be supported by all sliders. | Accessibility testing, small-range sliders. |
| Direct Value Injection | Sets slider value directly in JavaScript. | Fast and efficient, avoids UI-related inconsistencies. | Bypasses real user interaction, not ideal for end-to-end tests. | Functional tests needing speed, large-range sliders. |
For those interested in experimenting with these techniques, the complete code examples and the slider component used for testing are available on our GitHub page. Happy testing!